Om Swastiastu,
Selamat siang teman-teman kembali lagi dengan saya,Nyoman Ariastiti.
Selamat siang teman-teman kembali lagi dengan saya,Nyoman Ariastiti.
Pada kesempatan ini saya akan menyampaikan sedikit bagaimana tahapan atau cara install FreeBSD pada Virtual Box part 1
a. Pendahuluan
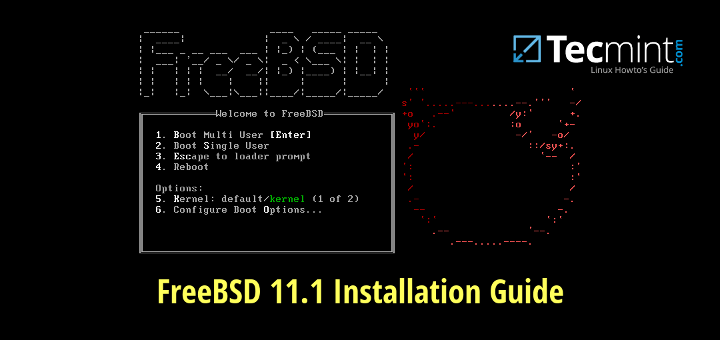 |
| Add caption |
FreeBSD adalah sebuah operating system nonkomersial yang biasa kita
sebut freeware, gratisan.tetapi tidak semua yang gratisan itu
kualitasnya lebih jelek dari yang berbayar, hal itu dibuktiin sama
sahabat kita ini.
b. Tujuan
Agar paham bagaimana cara install dan memahami langkah install FreeBSD melalui Virtual Box.
b. Alat dan bahan
1. Virtualbox
2. Iso FreeBSD (64bit atau 32bit)
3. File atau Modul dari sumber yang asli
4. Terminal
b. Langkah-langkah Instal
1.Buka Virtual Box lalu klik 'New' dan buatlah Name nya dengan nama "FreeBSD" kemudian type "Sesuaikan dengan laptopmu 64bit atau 32bit" kemudian "Next"
 |
| gambar 1 |
2. Berikan jumlah RAM atau ukuran memori tidak melebihi dari yang kalian punya. Disini saya berikan 512MB untuk memori nya karena Ram saya hanya 2GB, kemudian "Next"
 |
| gambar 2 |
3. Kemudian pilih "Create a Virtual hard disk now" lalu"Create"
 |
| gambar 3 |
4. Pilih lah type file hardisk, klik VDI (VirtualBox Disk Image) kemudian "Next"
 |
| gambar 4 |
5. Jika anda ingin secara otomatis untuk "Vm Drive", pilih saja "Dynamicly allocated" setelah itu klik "Next".
 |
| gambar 5 |
6.Space minimum untuk FreeBSD adalah 20GB dan klik "Next"
 |
| gambar 6 |
7. Setelah VM Dibuat, Kita Harus Set Up "Storage" dan Buka "Storage" Button, dan klik tombolIkon "kosong" Dan pilih file ISO anda di host dengan mengklik "disc icon" di sisi kanan. Saya menggunakan FreeBSD 11.1 amd64 ISO
 |
| gambar 7 |
8. Setelah itu klik "Network", pilih"Host Only Adapter" dan pastikanada "Virtual Host Only Ethernet Adaptor "dan tekan OK.
 |
| gambar 8 |
Hanya untuk memastikan Anda memiliki "Virtualbox Host-Only Ethernet Adapter "di
"Preferensi> Jaringan> Host-Saja Adaptor. Jika tidak, tambahkan dulu.
 |
9. Kemudian akan tampil seperti tampilan berikut ini
 |
| gambar 9 |















0 komentar:
Posting Komentar